Find your iPhone's ringtone not working after iOS 14/13 update, or find your new iPhone XS/XR/X/8 not ringing? This guide offers you 5 possible solutions to fix the iPhone ringer not working issue.
- Create Ringtone Iphone 11
- Create Ringtones For Iphone 8
- Ringer 2 0 5 – Create Iphone Ringtones Without
- Ringer 2 0 5 – Create Iphone Ringtones Using
iPhone Ringtone Tips
Part 2: Why we not Use iTunes to Add Ringtones to iPhone; Part 3: Add Ringtones to iPhone without iTunes; Part 4: Top 18 Sites to Make Free Ringtones for iPhone (2019) Part 1: How to Add Ringtones to iPhone with iTunes. We understand that the process to add ringtone to iPhone is not that simple as it is in other android phones. On iPhone 7 and later, go to Settings Sounds & Haptics. On earlier iPhone models, go to Settings Sounds. Choose what you want to adjust, like Ringtone or New Mail. Tap the alert tone that you want. You can also tap Vibration and choose a vibration pattern or make a custom vibration.
Popular searches. IPhone wallpapers; iPhone ringtones; Android wallpapers; Android ringtones; Cool backgrounds; iPhone backgrounds; Android backgrounds; Important info. Step 2: Select MusicRingtonesRingtone maker, and then select a song from your iPhone/computer. Step 3: Set the start and finish time by using the light-grey area on the software. Step 4: Save the ringtone to your iPhone or computer by click on ' Save to Device ' or ' Save to PC '.
After installing the iOS 14, now my iPhone X won't play custom ringtones and text tones, and no sound for incoming calls. I've tried reset all settings but it is still ringtones not working and ringing, so how to get out?
After the iOS update, many users complained their iPhone's ringtone not working. Now, the new iOS 14 is also available. It is not surprising that some of you may be stuck on this iOS ringtones issues after updating to iOS 14/13, just like what we show you above.
Don't Miss: The Most Common iOS Update Problems >
Actually, this problem 'iPhone ringtone not working' came out since iPhone 4/4s. Users found their iPhone ringer not working, like, assigned ringtone not working, not ringing, even not playing any sound for all incoming calls. And this issue continues, some people meet the similar issues on iPhone XS/XR/X/8/7/6/6s/5s after updating to iOS 14/13, or restoring from an old backup. Then how to fix 'iPhone ringtones not working or ringing'? Here we collected some tips.
Also Read: How to Set Ringtone on iPhone >
Tips to Fix iOS 12/11/10 Ringtone Not Working on iPhone
Tip 1. Run the Settings app and go to Sounds to adjust the volume of your ringtone.
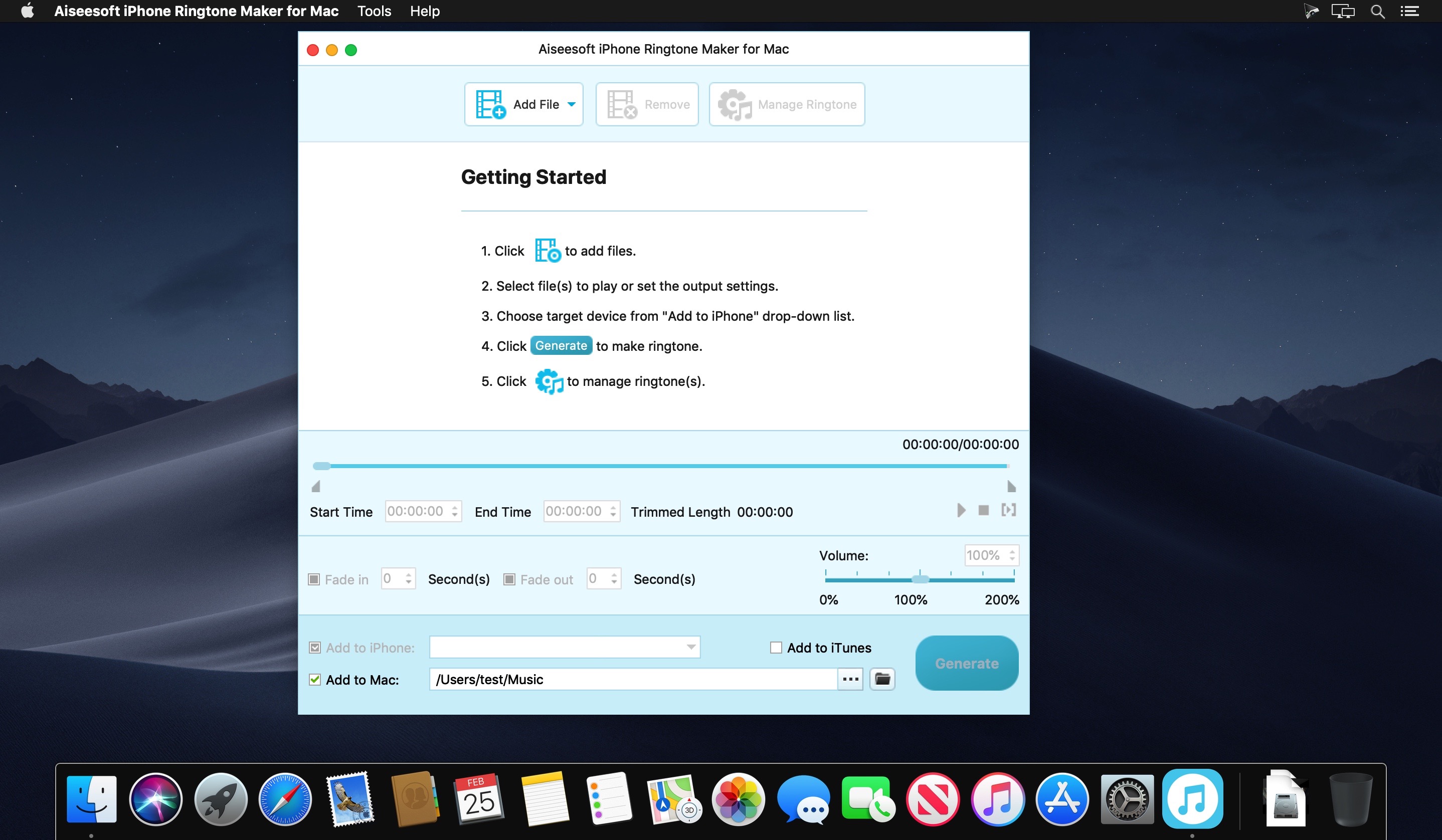
Tip 2. Make sure you are not setting the mute button to silent. If you see the red color on the mute button on your iPhone, you may need to switch it to let your ringtone ring.
Tip 3. Restart your iPhone. Gif recorder 1 0 – record your screen. You can power off your iPhone and then turn on it. Murus pro suite 1 4 22 review. This method may fix your iPhone ringtone issue.
Fix iOS 13/12/11 Ringtone Not Working – Restart iPhone
Tip 4. Wait for a new iOS update to fix this bug. It could be bugs in your present iOS version. So you have to wait for the new update to get this bug fixed. And you can report the bug to Apple support to help it quickly fix it.
Tip 5. Contact Apple for help.
Bonus Tip: How to Add Ringtones to iPhone from Computer
For anyone who has updated to iTunes 12.7 may find that there is no Tones tab because Apple removes the ability to manage ringtones and apps. Apple suggests you use the Sounds Settings on the device to redownload your ringtones. However, what if you want to transfer your favorite songs from the computer to the iPhone as ringtones? Then AnyTrans can help you with it.
This powerful iTunes alternative lets you transfer ringtones from computer to iPhone directly, you can also transfer songs to the iPhone as a ringtone. Get AnyTrans Now to make your custom ringtone.
Step 1. Open AnyTrans > Plug in your iPhone > Click Device Manager > Go to Category Management page.
Create Ringtone Iphone 11
Step 2. Click on the Ringtones option in the left menu and the Add tab on the top menu.
Find Ringtones Tab and Click Add Button
Step 3. Select the songs or ringtones you want to add to iPhone > Click Open tab to add to your iPhone.
This feature now only supports MR4 audio files transferring to iPhone. So you want to transfer other audio formats, for example, mp3 to iPhone, you can choose its another feature – Ringtone Manager to easily manage iPhone ringtones.
Step 5. Go to Settings > Sounds > Ringtones on iPhone to check the transferred ringtones and select the ringtones you like as the ringtone of your iPhone.
The Bottom Line

Tip 2. Make sure you are not setting the mute button to silent. If you see the red color on the mute button on your iPhone, you may need to switch it to let your ringtone ring.
Tip 3. Restart your iPhone. Gif recorder 1 0 – record your screen. You can power off your iPhone and then turn on it. Murus pro suite 1 4 22 review. This method may fix your iPhone ringtone issue.
Fix iOS 13/12/11 Ringtone Not Working – Restart iPhone
Tip 4. Wait for a new iOS update to fix this bug. It could be bugs in your present iOS version. So you have to wait for the new update to get this bug fixed. And you can report the bug to Apple support to help it quickly fix it.
Tip 5. Contact Apple for help.
Bonus Tip: How to Add Ringtones to iPhone from Computer
For anyone who has updated to iTunes 12.7 may find that there is no Tones tab because Apple removes the ability to manage ringtones and apps. Apple suggests you use the Sounds Settings on the device to redownload your ringtones. However, what if you want to transfer your favorite songs from the computer to the iPhone as ringtones? Then AnyTrans can help you with it.
This powerful iTunes alternative lets you transfer ringtones from computer to iPhone directly, you can also transfer songs to the iPhone as a ringtone. Get AnyTrans Now to make your custom ringtone.
Step 1. Open AnyTrans > Plug in your iPhone > Click Device Manager > Go to Category Management page.
Create Ringtone Iphone 11
Step 2. Click on the Ringtones option in the left menu and the Add tab on the top menu.
Find Ringtones Tab and Click Add Button
Step 3. Select the songs or ringtones you want to add to iPhone > Click Open tab to add to your iPhone.
This feature now only supports MR4 audio files transferring to iPhone. So you want to transfer other audio formats, for example, mp3 to iPhone, you can choose its another feature – Ringtone Manager to easily manage iPhone ringtones.
Step 5. Go to Settings > Sounds > Ringtones on iPhone to check the transferred ringtones and select the ringtones you like as the ringtone of your iPhone.
The Bottom Line
Xrevert 2 1. As you can see, AnyTrans lets you easily set any song as the ringtone on the iPhone, and you can also delete multiple ringtones at once. Just get it to make your own ringtones. Besides that, AnyTrans also supports managing music, photos, contacts, messages, etc., which can always put your important data in the right place.
Product-related questions? Contact Our Support Team to Get Quick Solution >
Most of the iPhone users prefer keeping the default ringtone. The same might create confusion in a public space. To avoid the situation, having your favorite song played when you get a call can be a great help. Using iTunes or Music app, you can easily create a custom ringtone of your preferred song and transfer it to the iPhone. Here's the step-by-step guide to set a song as a ringtone on your iPhone.
Make Custom Ringtone for iPhone Using iTunes or Music App
If you are using a desktop with Windows or macOS Mojave and earlier, use iTunes, or consider using Music App for macOS Catalina and later. In either scenario, steps are identical.
- Inside the Music app or iTunes, locate the song of which you wish to create a ringtone. It can be a purchased track from the iTunes store or downloaded from elsewhere. Please note that Apple Music songs are DRM-protected and can not be used to create a ringtone.
- Right-click on the song and select Get Info. In iTunes for Windows, it is called Song Info.
- Choose the Options tab. Check the box for ‘start‘ and ‘stop‘ and enter the song's desired segment. This will be the starting point and endpoint of your ringtone. Make sure it does not exceed 40 seconds. Finally, click on ‘OK.'Important: The time duration between ‘start' and ‘stop' must strictly be up to 40 seconds. If it is more than this, the ringtone won't be reflected. Further, if you plan to use this as an alert tone for messages, emails, etc. then the duration must be 30 seconds or less.
- Click to select the song. Now, from the menu bar, click on File → Convert → Create AAC Version. This new version will have the same name as the original song. However, its duration will be less than 40 or 30 seconds (as chosen by you).
- Right-click on this new version of the song and select Show in Finder. On Windows PC, click on Show in Windows Explorer.
- iPhone recognizes only .m4r as a ringtone. So, we will have to rename this audio file's extension. To do this, right-click on the file and choose Rename. Change .m4a to .m4r → From the popup, click on Use .m4r. You have successfully created the ringtone. Now, we need to transfer it to the iPhone.
But before that, do not forget to follow step 3 again and uncheck the ‘start' and ‘stop' checkboxes for the original song.This will ensure that the song normally plays from the beginning to the end. - Use a Lightning cable to connect your iPhone with the computer. On macOS Catalina and later, open Finder and from the left sidebar, click on your device's name. Click on Trust. Now unlock your iPhone and enter its passcode. To ‘Trust' on Windows PC and older Macs, open iTunes. Click Continue. After that, unlock your iPhone and enter its passcode.
- From the General tab inside Finder or iTunes, check the box to Manually manage music, movies, and TV shows. Click on Apply.
- Drag the .m4r ringtone file on the iPhone's sync window inside Finder or Music app. In iTunes, click on Tones under ‘On My Device' and drag the file here.
Now, let us see how to set this song as your ringtone on the iPhone.
How to Set a Song as Custom iPhone Ringtone
- Open the Settings app and tap on Sounds & Haptics.
- Tap on Ringtone. You will see your custom tone at the top of the list. Tap on it to set it as your ringtone.
If the duration is less than 30 seconds, you can use this custom tone as text tone, new mail tone, reminder alerts, etc.
To delete this ringtone, swipe right to left on it and tap on ‘Delete.'
Wrapping Up
Using the above steps, you can effortlessly create as many awesome ringtones you like.
Use Third-Party Apps: You can also use ringtone apps for this job. Besides letting you create custom tones from songs saved in the iPhone Music library, these apps even have a rich library of premade sounds from various categories. Once you create your ringtone, you will have to use a computer to copy these tones from the app and transfer it to the iPhone.
Create Ringtones For Iphone 8
Create Custom Ringtone Without Computer: If you do not wish to use a desktop, you can easily create ringtone straight on your iPhone or iPad. It requires GarageBand, which is a free app from Apple.
Ringer 2 0 5 – Create Iphone Ringtones Without
Buy Tones: You can also purchase ringtones of several popular songs from the ‘Tones' section of the iTunes Store app.
Ringer 2 0 5 – Create Iphone Ringtones Using
I have been an Apple user for over seven years now. At iGeeksBlog, I love creating how-tos and troubleshooting guides that help people do more with their iPhone, iPad, Mac, AirPods, and Apple Watch. In my free time, I like to watch stand up comedy videos, tech documentaries, news debates, and political speeches.
- https://www.igeeksblog.com/author/ankur/How to Turn ON or OFF Facebook Nearby Friends on iPhone
- https://www.igeeksblog.com/author/ankur/How to Reset Hosts File to Default on Mac and Windows PC
- https://www.igeeksblog.com/author/ankur/
- https://www.igeeksblog.com/author/ankur/How to Turn off Unread Mail Count in Mail App on iPhone or iPad
